Comment installer Windows 10 sur un nouveau PC avec une clé USB ?
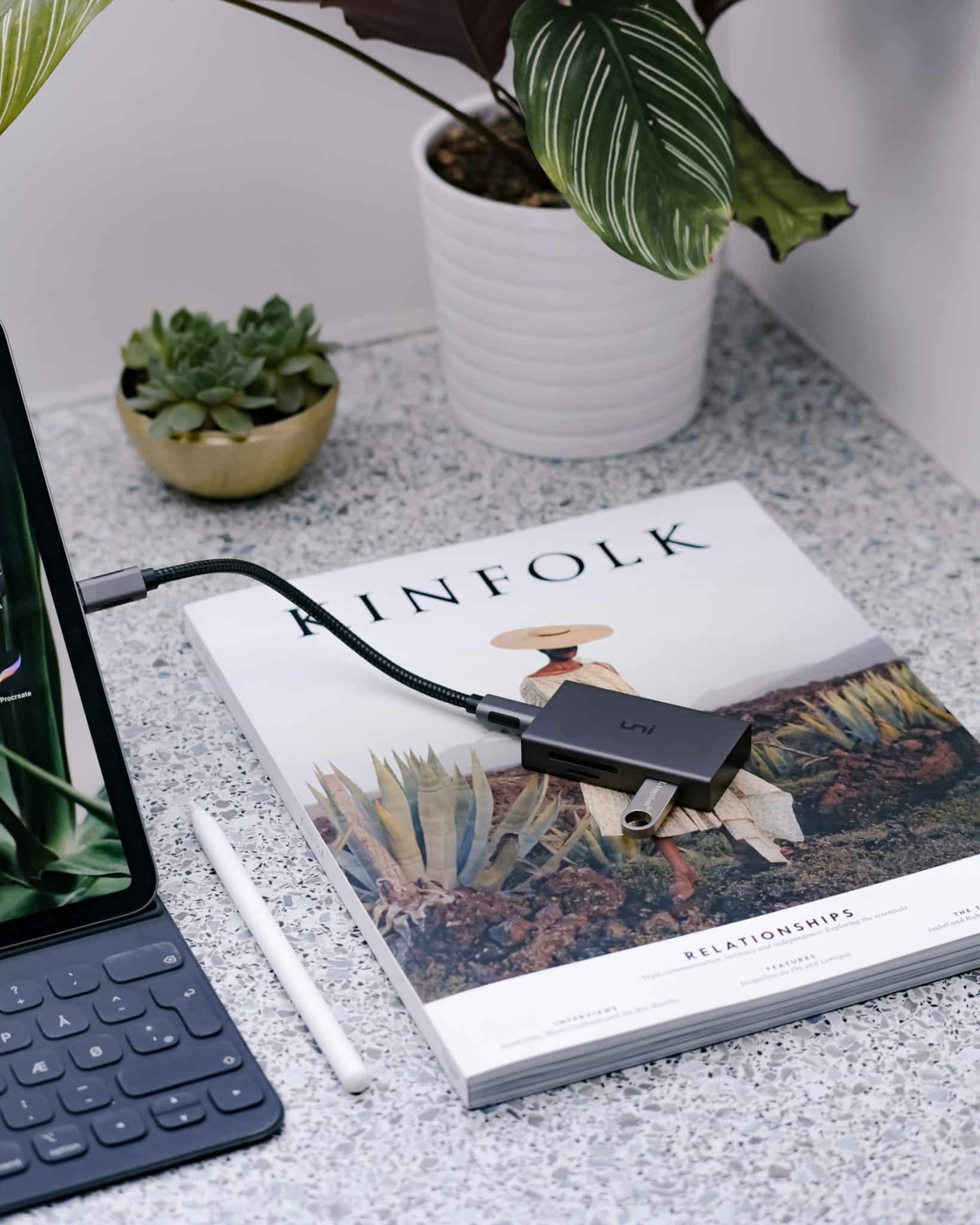
Ce n’est pas tous les jours qu’on s’offre un nouvel ordinateur. Et une fois la bête de course à la maison, l’une des premières étapes consiste à installer le système d’exploitation. Si vous avez choisi d’aller avec le géant Microsoft et son célèbre système Windows 10, cet article est pour vous. Vous découvrirez comment installer Windows 10 sur votre tout nouvel ordinateur en utilisant une clé USB. Pas de panique, nous allons vous guider étape par étape. Alors, prêts à devenir de véritables pros de l’installation de Windows ?
Préparation de la clé USB
Avant de commencer, vous devez avoir une clé USB avec assez d’espace de stockage. 8 Go devraient suffire, mais nous vous recommandons d’utiliser une clé de 16 Go pour être sûr.
A lire aussi : Comment configurer une imprimante Canon Pixma pour une utilisation à domicile ?
La première étape consiste à télécharger l’image ISO du système d’exploitation sur le site de Microsoft. Pour cela, rendez-vous sur le site de Microsoft et dans la section "Télécharger Windows 10", choisissez l’option "Création de support d’installation (USB, DVD, fichier ISO) pour un autre PC". Cliquez ensuite sur "Télécharger l’outil maintenant".
Une fois que vous avez l’outil, ouvrez-le et suivez les instructions. Vous devrez accepter les termes du contrat de licence puis sélectionner le type de média vous souhaitez utiliser. Dans notre cas, choisissez "Disque mémoire flash USB".
Lire également : Comment choisir une imprimante laser pour un usage domestique ?
Création de la clé USB d’installation
Maintenant que votre clé USB est prête, il est temps d’y installer l’image ISO de Windows 10. Connectez votre clé USB à votre ordinateur et lancez l’outil de création de support. Lorsque vous y êtes invité, sélectionnez le disque USB comme emplacement pour l’image ISO. L’outil va alors formater la clé USB et y copier les fichiers d’installation de Windows 10. Cette étape peut prendre un certain temps, alors soyez patient.
Démarrage sur la clé USB
Une fois la clé USB prête, il est temps de démarrer votre nouveau PC avec. Pour cela, vous devrez peut-être modifier l’ordre de démarrage dans le BIOS de votre ordinateur.
Au démarrage de votre PC, appuyez sur la touche indiquée à l’écran pour entrer dans le BIOS (souvent F2, F12 ou Del). Une fois dans le BIOS, trouvez l’option de priorité de démarrage et placez la clé USB en premier. Sauvegardez vos modifications et redémarrez votre ordinateur.
Installation de Windows 10
Maintenant, c’est le moment de vérité : l’installation de Windows 10. Si vous avez correctement préparé votre clé USB et modifié l’ordre de démarrage, votre ordinateur devrait démarrer sur la clé USB et vous présenter l’écran d’installation de Windows 10.
Suivez les instructions à l’écran. Vous devrez accepter les termes de licence, choisir le type d’installation (nous recommandons "Personnalisée" pour un nouvel ordinateur), et sélectionner le disque dur sur lequel vous souhaitez installer Windows.
Configuration de votre système
Après l’installation, votre ordinateur redémarrera et vous verrez l’écran de bienvenue de Windows 10. Il ne vous reste plus qu’à configurer votre système : choisir une langue, paramétrer un compte utilisateur, configurer votre connexion Internet…
Et voilà, vous venez d’installer Windows 10 sur votre tout nouvel ordinateur à l’aide d’une clé USB ! C’était simple, non ? Avec un peu de pratique, vous deviendrez un vrai pro de l’installation de Windows. Allez, il est temps d’explorer votre nouveau système et de découvrir toutes les merveilles qu’il a à offrir. Profitez-en, vous l’avez bien mérité !
Personnalisation de l’installation de Windows 10
Maintenant que vous avez réussi à installer Windows 10 sur votre nouveau PC à l’aide de votre clé USB, il est temps d’aller un peu plus loin en personnalisant votre système d’exploitation pour qu’il réponde à vos besoins spécifiques. Une des premières choses à faire est de créer un compte utilisateur. À noter que chaque compte peut avoir des paramètres et des applications différentes. Vous pouvez également décider de quelles notifications vous voulez recevoir et de personnaliser l’aspect de votre bureau.
Ensuite, il est recommandé d’installer un programme antivirus pour protéger votre ordinateur contre les menaces potentielles. Il existe de nombreux programmes disponibles, dont certains sont gratuits, mais assurez-vous de choisir un programme de confiance. A ce stade, il serait également judicieux de mettre à jour Windows. Microsoft publie régulièrement des mises à jour pour améliorer la sécurité et les performances de Windows 10. Vous pouvez vérifier les mises à jour disponibles en accédant aux paramètres de Windows et en cliquant sur "Mise à jour et sécurité".
Une autre étape importante est l’installation des pilotes pour vos périphériques tels que votre imprimante, votre scanner ou votre webcam. Ces pilotes sont généralement fournis par le fabricant de l’appareil et peuvent être téléchargés depuis leur site web. Si vous rencontrez des problèmes pour installer un pilote, vous pouvez utiliser l’outil de dépannage intégré à Windows.
Utiliser des outils complémentaires pour optimiser l’installation de Windows
L’installation de Windows 10 à l’aide d’une clé USB est assez simple, mais il existe des outils qui peuvent vous aider à rendre le processus encore plus fluide. Par exemple, EaseUS Partition Master est un outil que vous pouvez utiliser pour gérer les partitions sur votre disque dur lors de l’installation de Windows. Cela peut être particulièrement utile si vous prévoyez d’installer plusieurs systèmes d’exploitation sur votre ordinateur.
Un autre outil utile est EaseUS Todo Backup, qui vous permet de créer une copie de sauvegarde de votre système, de vos fichiers et de vos données. Cela peut être très utile si quelque chose se passe mal pendant l’installation de Windows. Avec Todo Backup, vous pouvez facilement restaurer votre système à son état précédent.
EaseUS Data Recovery Wizard est un autre outil qui peut s’avérer très utile. Si vous perdez des données pendant l’installation de Windows, cet outil peut vous aider à les récupérer. Il peut récupérer des données perdues en raison de la suppression, du formatage, de la corruption du disque dur, de l’attaque de virus, du crash du système et d’autres scénarios de perte de données.
Conclusion
Félicitations ! Vous êtes maintenant un pro de l’installation de Windows 10 avec une clé USB. Vous avez appris comment préparer votre clé USB, comment utiliser l’outil de création de support d’installation de Microsoft, comment démarrer sur la clé USB, comment installer Windows 10 et comment configurer votre système après l’installation.
N’oubliez pas que l’installation de Windows est seulement le début. Il est important de garder votre système à jour et sécurisé, et de l’optimiser selon vos besoins. Avec un peu de pratique, vous deviendrez un véritable expert en matière de gestion de Windows 10.
Enfin, n’hésitez pas à explorer les outils supplémentaires mentionnés ci-dessus. Ils peuvent grandement vous aider à optimiser l’installation de Windows et à gérer votre système plus efficacement. Alors, n’attendez plus et plongez dans l’univers de Windows 10 !
